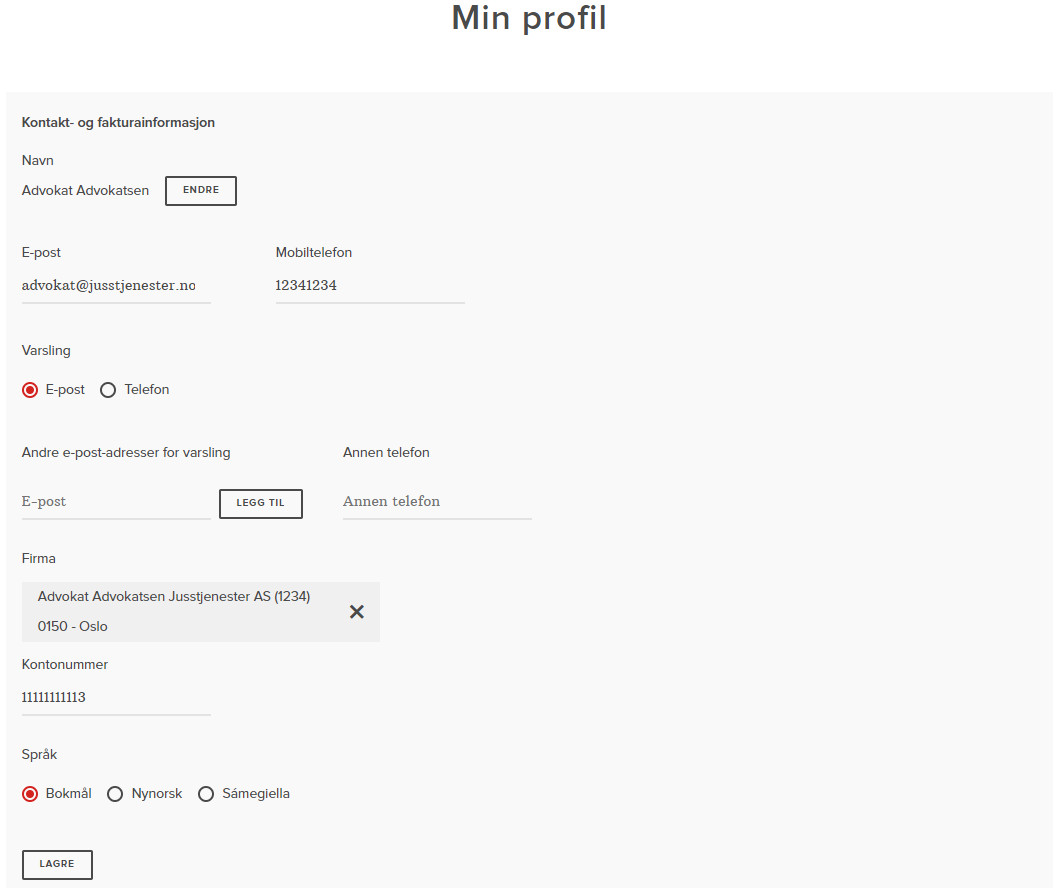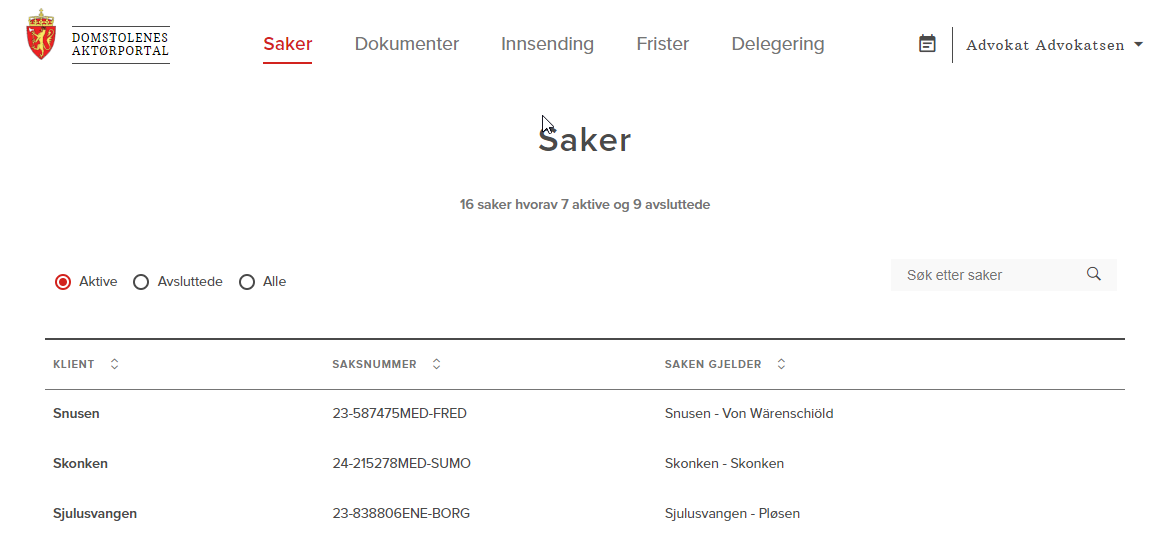Om Aktørportalen for advokater
Aktørportal for advokater er en nettportal for:
- Utveksling av saksinformasjon og dokumenter i alle straffesaker og sivile saker (unntatt skifte).
- Innsending av salær i straffesaker og sivile saker (unntatt skifte, konkurs, gjeld og tvang).
Alle advokater og advokatfullmektiger som har en rettssak i en domstol, må registrere seg som bruker i Aktørportalen.
Merk at påtalemyndigheten ikke er tilknyttet Aktørportalen. All kommunikasjon mellom advokat og påtale foregår via påtalemyndighetens kanaler.
Felles retningslinjer
I samråd med Advokatforeningen er det utarbeidet felles retningslinjer mellom advokater og domstolene for bruk av Aktørportalen. Retningslinjene finner du på nettsidene om Aktørportalen for advokater.
Brukervilkår
Når du logger deg inn i Aktørportalen, må du godta brukervilkårene. De sier noe om hva Aktørportalen tilbyr og hva du som bruker forplikter deg til. De sier også noe om krav til tjenesten og forventet tilgjengelighet. Brukervilkårene kan du lese på nettsidene om Aktørportalen for advokater.
Hvor får domstolene informasjon om advokater fra?
Domstolene bruker Advokattilsynets Advokatregister som kilde for advokater over API fra Altinn. Informasjonen fra Advokatregisteret berikes med informasjon fra Folkeregisteret og Enhetsregisteret.
Hvilken informasjon fås fra advokatregisteret?
Fra advokatregisteret fås fødselsnummer, tittel, organisasjonsnummer for praksiser og hvilken praksis som er registrert som hovedpraksis til advokaten.
Hvor kommer advokatens navn fra?
Folkeregisteret brukes til å hente navn for advokaten, basert på fødselsnummer som kommer fra Advokatregisteret.
Hvor kommer praksisens navn og kontaktinformasjon fra?
Enhetsregisteret brukes for å finne navnet og postadresse til praksiser, basert på organisasjonsnummeret fra Advokatregisteret.
Hva med telefon, epost og kontonummer?
Advokatens telefonnummer, epost og kontonummer registreres av advokaten selv i Aktørportalen. Kontakt- og reservasjonsregisteret har typisk telefonnummer, men registeret er ment for registrering av privatpersoner, ikke profesjonelle aktører.
Praksisens telefonnummer kan registreres manuelt av domstolen i fagsystemet Lovisa, men brukes ikke i stor grad.
Hvor ofte oppdateres informasjonen?
Informasjonen om advokater oppdateres i fagsystemet Lovisa en gang i timen, mens i Aktørportalen sjekker Advokatregisteret hver gang advokaten logger inn.
Systemet mellomlagrer alt av informasjon i inntil fire timer, så dersom informasjonen ikke oppdateres umiddelbart kan det være lurt å sjekke igjen neste dag.
Praksisens postadresse er feil, hva gjør jeg?
- Sørg for at korrekt postadresse er registrert hos Enhetsregisteret. Sjekk ved å bruke søket til Enhetregisteret.
- Sørg for at korrekt organisasjonsnummer er registrert hos Advokatregisteret.
- Dersom praksisens postadresse er riktig, men du jobber på et annet sted, vurder å registrere en underenhet i Enhetsregisteret for avdelingen du jobber i.
Navnet mitt er feil, hva gjør jeg?
Registrer navneendring i folkeregisteret.
Telefonnummeret er feil, hva gjør jeg?
Endre selv på profilsiden til Aktørportalen.
Epost er feil, hva gjør jeg?
Endre selv på profilsiden til Aktørportalen.
Kontonummer er feil, hva gjør jeg?
Endre selv på profilsiden til Aktørportalen.
Innlogging
For å logge på løsningen, må du først gå til nettsidene om Aktørportalen for advokater. Her finner du informasjon om retningslinjer, brukervilkår, personvern, kjente feil og hjelp og brukerstøtte (inkludert denne håndboken).
I tillegg finner du lenke til Aktørportalen. Når du klikker på "Logg inn i Aktørportalen", blir du sendt til ID-porten for autentisering og pålogging. For å logge inn via ID-porten kan du velge hvilken elektronisk ID du vil bruke:
- BankID (bruk BankID-app, kodebrikke eller BankID på mobil)
- Buypass ID (bruk Buypass ID i smartkort eller mobil)
- Commfides (med smartkort)
Når du logger inn i Aktørportalen, blir det laget en tidsbegrenset sesjon. Tidsbegrensningen for sesjonen blir fornyet hver gang du gjør en handling i portalen, og avsluttes hvis du ikke gjør noe på 30 minutter. Av sikkerhetsmessige årsaker må du da logge inn på nytt.
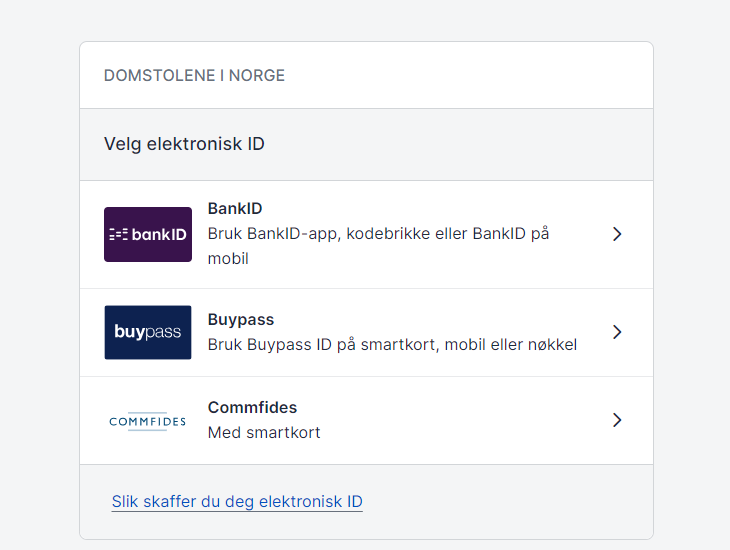
Min profil
Første gang du logger deg på Aktørportalen, må du registrere kontakt- og fakturainformasjon. Under “Min profil” kan du:
- Oppdatere e-postadresse. E-post er obligatorisk.
- Oppdatere telefonnummer. Telefonnummer er obligatorisk.
- Oppdatere kontonummer. Obligatorisk for salærutbetaling.
- Velge hvordan du vil motta varsler. Du kan legge til flere mottakere.
- Velge målform (bokmål, nynorsk, samisk). Gjelder selve Aktørportalen, ikke dokumentene i saken.
Brukeren plikter å holde kontaktinformasjonen oppdatert.
Avregistrering
Avregistrering gjøres når du bytter arbeid, pensjoneres, eller ikke har saker for domstolene lenger.
Du kan avregistrere deg under "Slett bruker". Oppgi årsak i et skjema for avregistrering.

Varsling
Du vil få automatiske varsler når:
- Et nytt dokument blir tilgjengeliggjort i Aktørportalen (forkynninger, innkallinger m.m.) og hvor du er mottaker.
- En annen part sender inn et dokument i saken.
- Domstolen har feilført et dokument som du er mottaker eller avsender av.
- Det er produsert dokumentsamling i saken.
- Domstolen ønsker å gjøre brukeren spesielt oppmerksom på et konkret dokument.
Varsler sendes til e-postadresse/telefonnummer du har oppgitt i din profil, og inneholder saksnummer og dato for en eventuell frist.
Merk deg:
- Et dokument som er skjermet eller sendt inn skjult i Aktørportalen, vil ikke generere varsel. Dette gjelder selv om domstolen i etterkant har hevet skjermingen av dokumentet.
Saker
I hovedmenyen i Aktørportalen viser fanen “Saker” en oversikt over alle dine aktive saker. Hvis du er delegat, vises også sakene til personen du jobber på vegne av i saksoversikten. Dette kan styres under “Min profil”.
Fra “Saker” kan du gå inn i den enkelte sak. Du vil da få en ny meny som gjelder for den spesifikke saken. Denne menyen inneholder:
- Dokumenter
- Frister
- Om saken
- Aktører
- Salær
- Gebyrer
- Kvitteringer
Dokumenter
Under fanen "Dokumenter" finner du alle dokumenter i saken du har valgt.
Praktiske merknader for siden:
- Du kan filtrere hvilke dokumenter som vises via nedtrekksmenyene “Siste 30 dager”, “Alle avsendere” og “Jounalførte”, og de blå tallene som viser hvor mange dokumenter og bilag det er i listen. Disse tallene er klikkbare, slik at du kan velge å se bare hoveddokumenter, bare bilag, eller begge deler.
- Du kan markere og laste ned ett eller flere dokumenter.
- Du kan sortere listen etter saksnummer, avsender, dokumentnavn, mottaker og dato.
- Dokumenter som en delegat har påstartet og sendt til godkjenning kan ses ved å endre filteret “Journalførte” til "Dokumenter til godkjenning".
- Kladder kan ses ved å endre filteret “Journalførte” til "Mine kladder". Det kan være dokumenter du har påstartet, eller dokumenter som feilet ved innsending. Fra listen er det mulig å klikke på dokumentet for å jobbe videre med innsendingen, eller slette kladden.
- Du kan laste opp et dokument og sende det inn til saken ved å klikke på “Opprett +”. Se under for en beskrivelse av innsending av dokumenter.
- Dersom et dokument har flere mottakere, er det kun første mottaker som listes ut. Trykk på "+1" for å vise alle mottakere.
Merk deg:
- Dokumentene nummeres som f. eks 1-2 (Hoveddokument – bilag). Merk at det kan være hull i nummereringen når f.eks. dokumenter er feilført eller skjult.
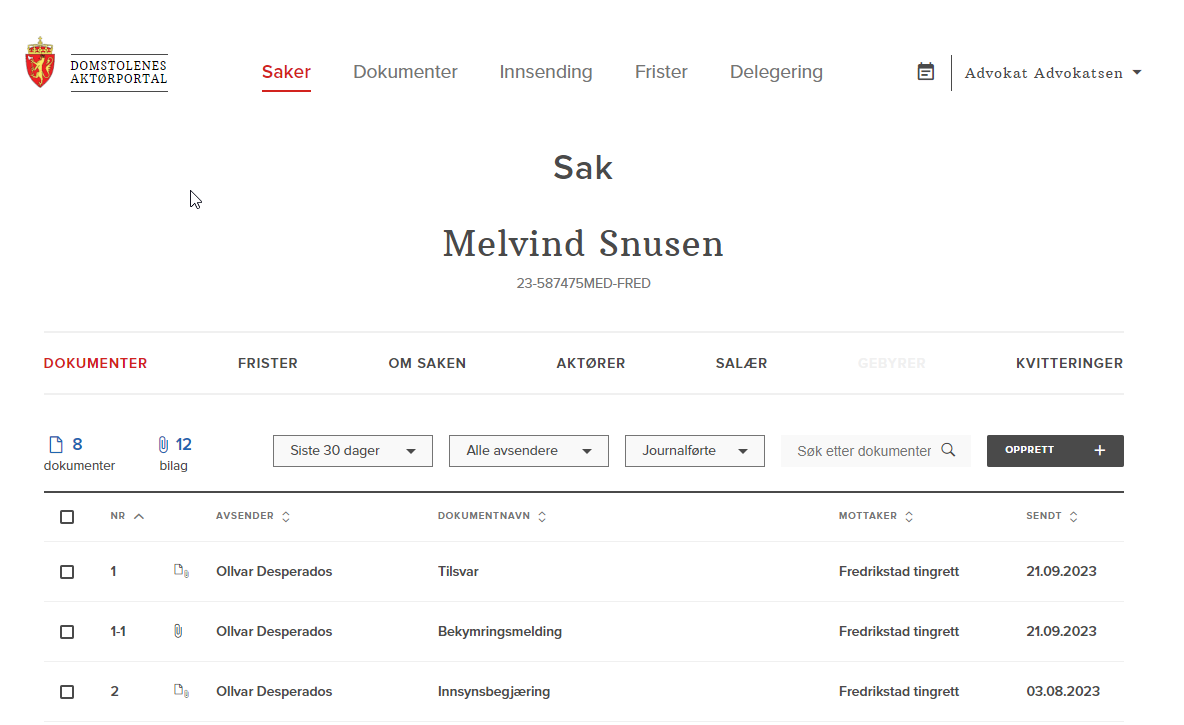
Opprette dokument fra dokumentlisten
Skjemaet for å laste opp dokumentet er generisk og er tenkt brukt til ulike typer brev, prosesskriv m.m. som det ikke finnes dedikerte skjema til andre steder i Aktørportalen.
Når du har lastet opp dokumentene du skal, velger du "Signer og send inn". Du vil motta en kvittering på gjennomført opplasting i Aktørportalen. Denne finner du igjen under fanen “Kvitteringer” i saken, eller "Mine kvitteringer" i nedtrekksmenyen under navnet ditt i hovedmenyen.
Hvis du ikke får gjort ferdig en innsending kan du velge å lagre den som kladd ved å velge "Lagre som kladd og lukk". Du finner tilbake til dine kladder ved åpne dokumentlisten og endre filteret “Journalførte” til "Mine kladder"
Delegater velger "Send til godkjenning" for å sende dokumentet til prosessfullmektig for godkjenning og innsending. For å få oversikt over hva du har sendt til godkjenning, åpne dokumentlisten og sett filteret “Journalførte” til "Dokumenter til godkjenning".
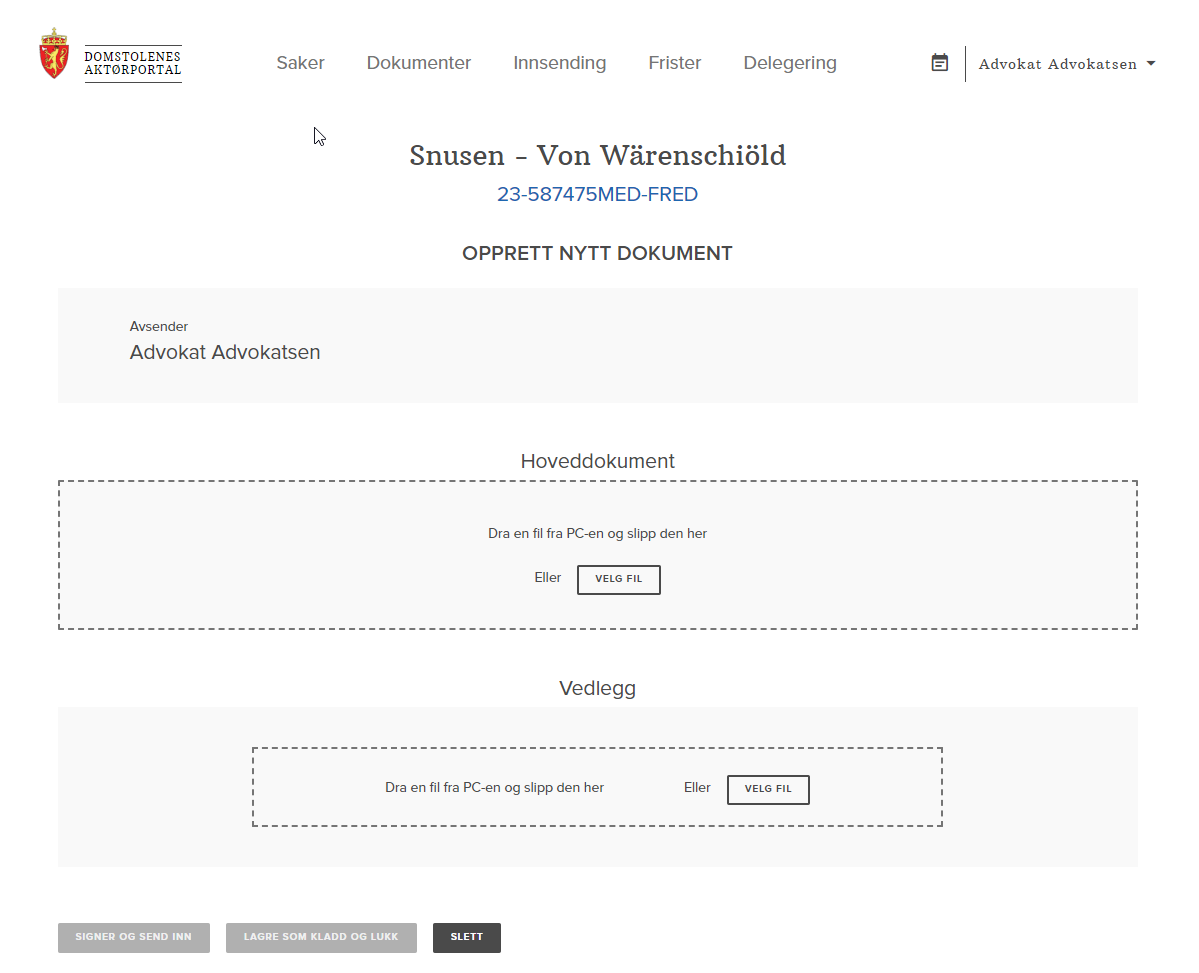
Frister
I fristbildet får du oversikt over alle frister og møter i en sak. Du kan i filtrere listen for å se enten aktive eller avsluttede frister og møter, eller alle samtidig.
Det er også mulig å eksportere fristene og møtene til egen kalender (f.eks. Outlook) ved å velge knappen for "Eksporter".
Tre dager før en frist utløper vil den få en rød bjelle.
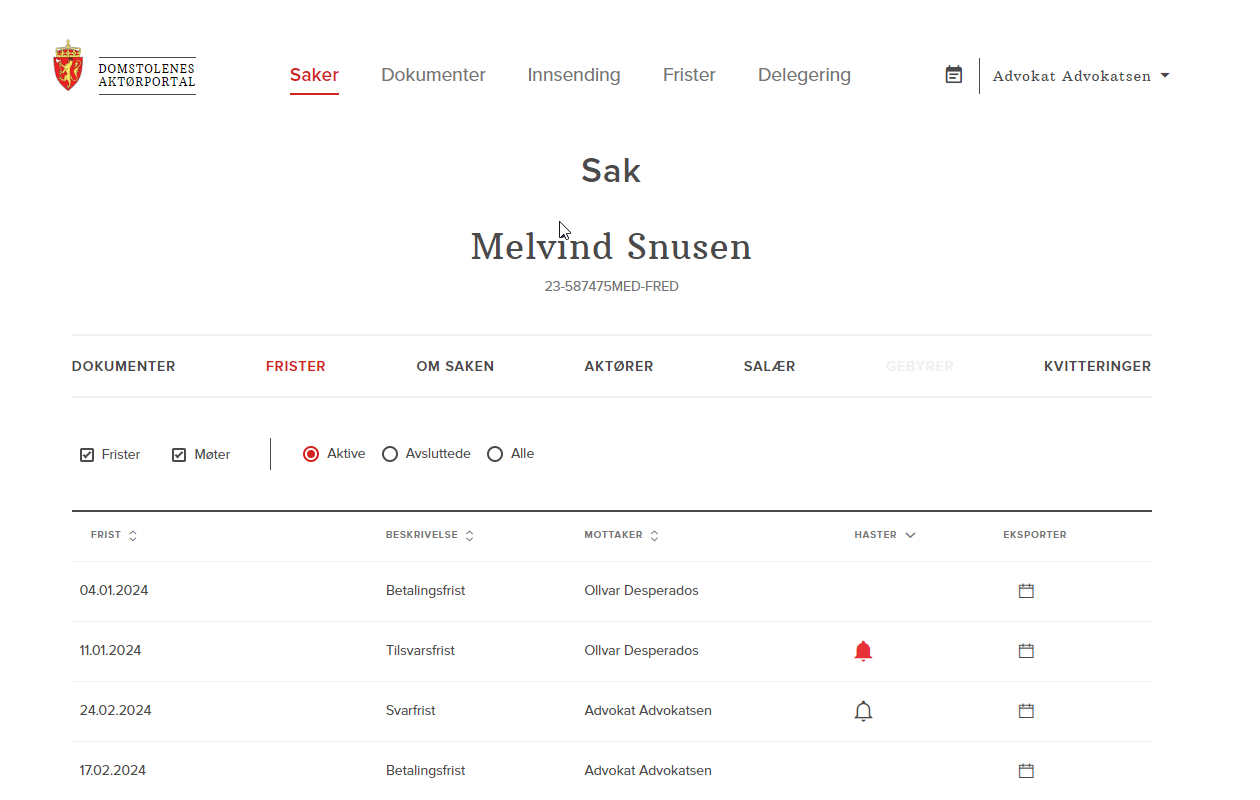
Om saken
Her finner du informasjon om sakstype, sakstittel, hva saken gjelder, saksstatus, og hvor saken går.
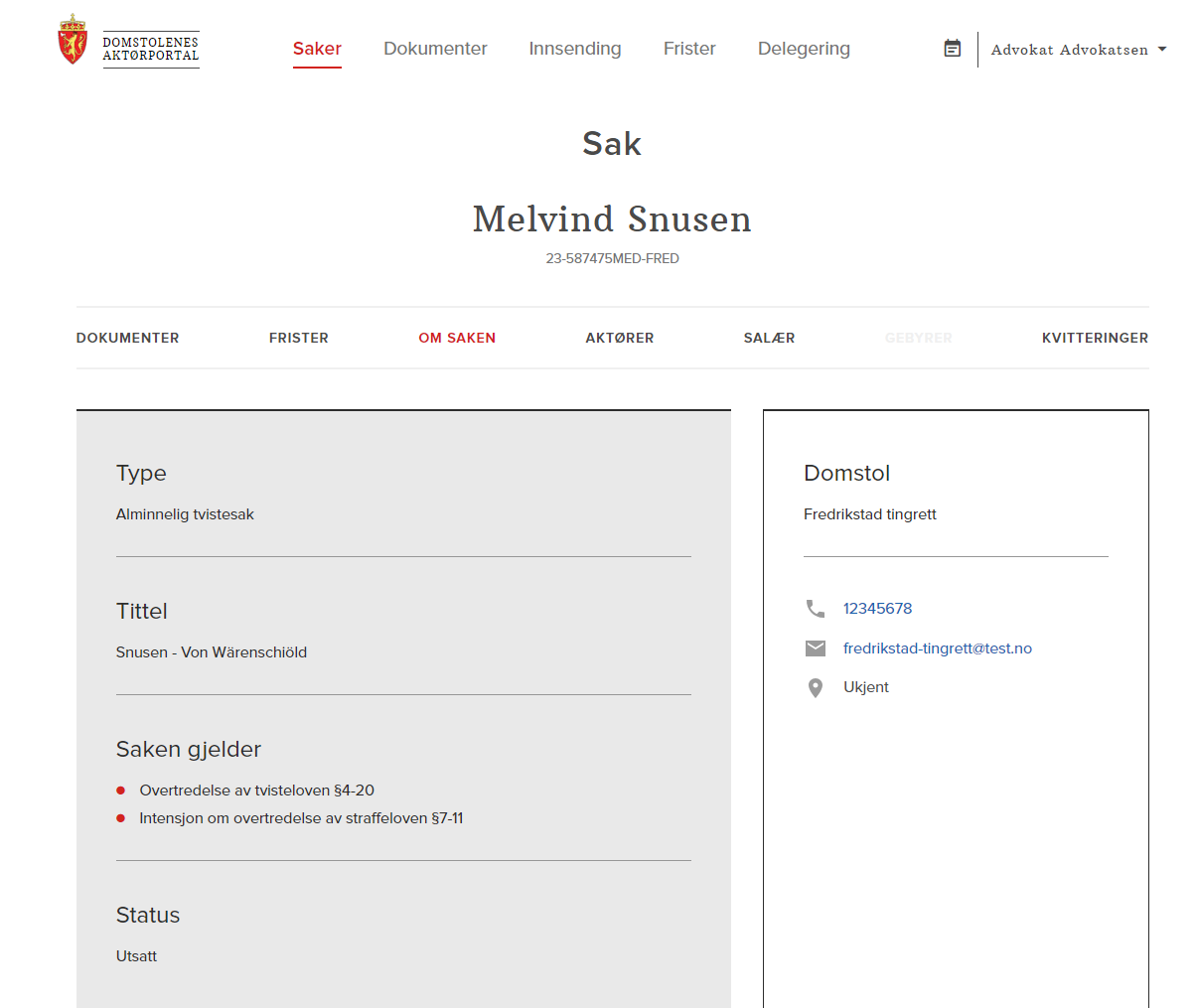
Aktører
Oversikten viser alle registrerte aktører i saken, deres rolle og hvem de ev. representeres av.
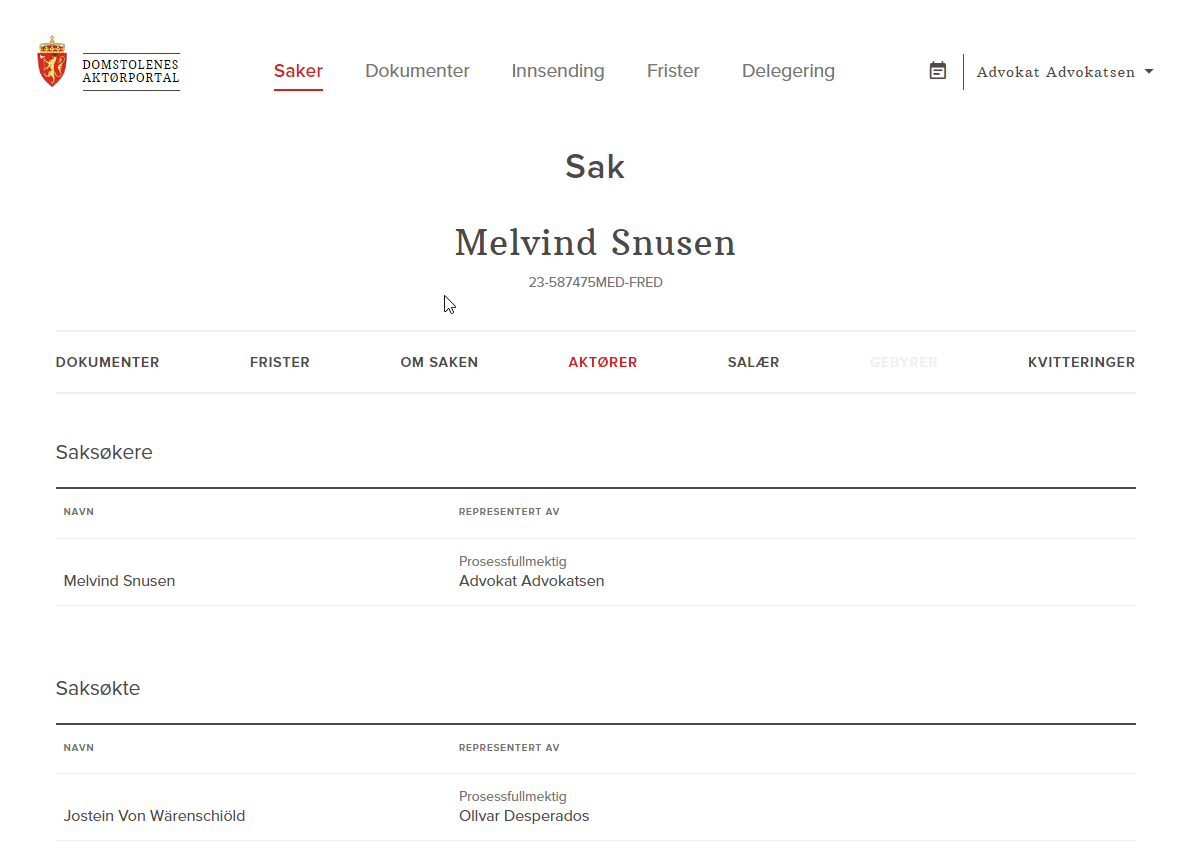
Salær
Her kan du sende inn salæroppgave, krav om honorar og/eller utgifter du har rett på å få dekket i saken.
For mer informasjon om salær og utfylling av skjema, se kapittelet "Salær og honorar" i denne brukerhåndboka.
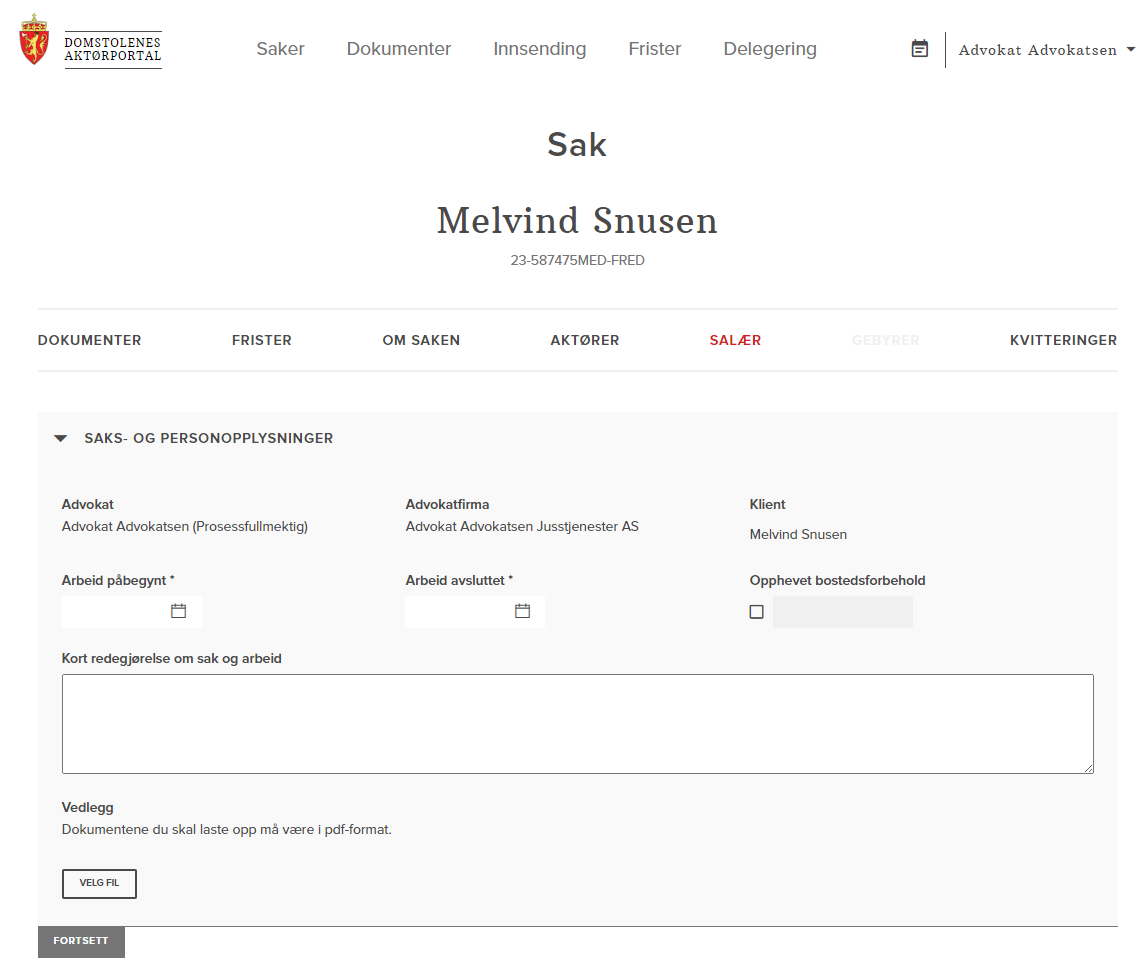
Gebyrer
Her finnes en oversikt over rettsgebyrer som er fastsatt i saken. Informasjon om gebyr vil naturligvis ikke vises i saken før det tidspunktet rettsgebyret er fastsatt av domstolen. Gebyrfanen er kun tilgjengelig i sivile saker.
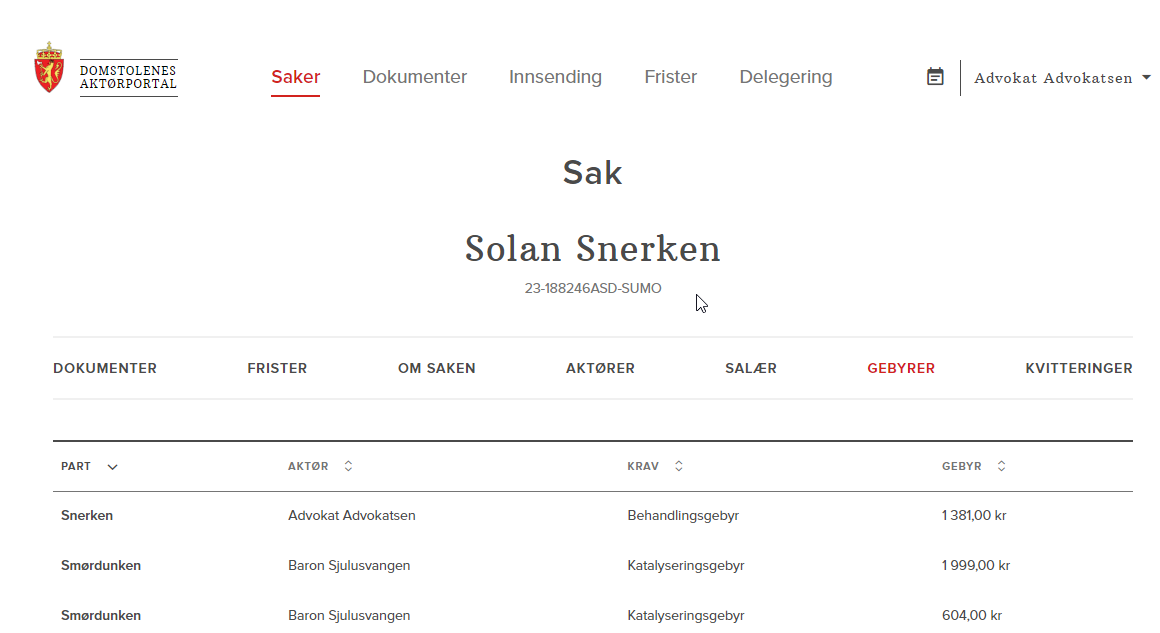
Kvitteringer
Hver sak har en fane hvor du finner kvitteringer for dokumenter som er sendt inn. Kvitteringene er sortert i kronologisk rekkefølge, og viser når dokumentet ble sendt inn, type dokument og hvilken domstol som har mottatt det. I tillegg vises hvem som er part og motpart.
For delegater vises kvitteringer for innsendinger du har gjort på vegne av andre.
Tips:
-
Ved å trykke på kvitteringen får du ytterligere informasjon, og kan laste ned eller skrive ut kvitteringen.
-
Referansen/kvitteringsnummeret skal oppgis til domstolen i forbindelse med eventuelle feil.
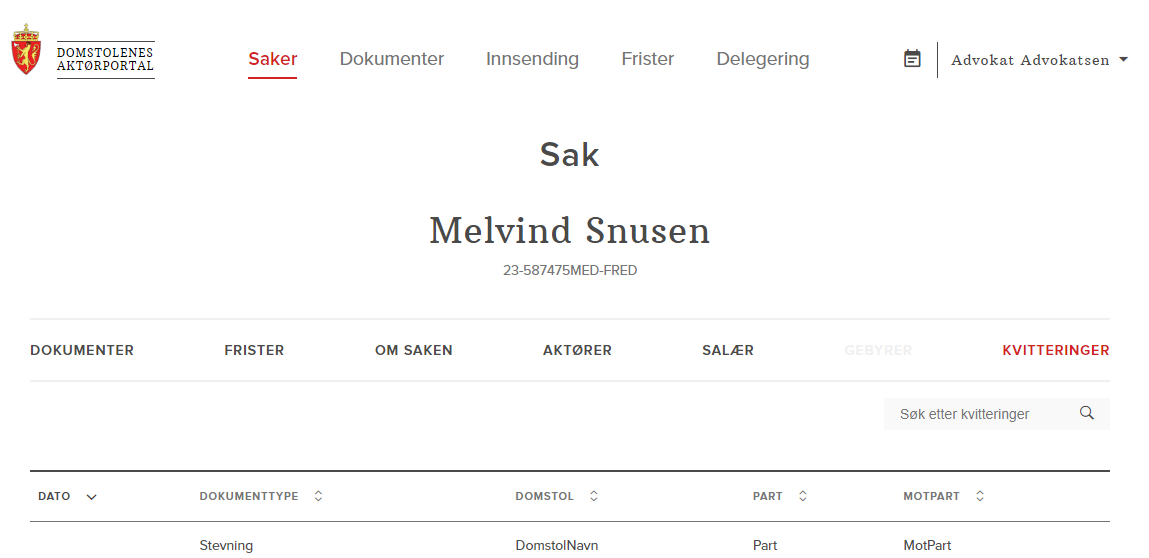
Dokumenter
Fanen "Dokumenter" i hovedmenyen viser en oversikt over samtlige dokumenter på tvers av alle dine saker.
Delegater ser dokumenter i sakene de er gitt tilgang til. Næmere informasjon finner du i kapittelet "Delegering".
Siden har tilsvarende funksjoner for sortering og filtrering som dokumentlisten inne i saker. Se kapittelet "Dokumenter" under "Saker".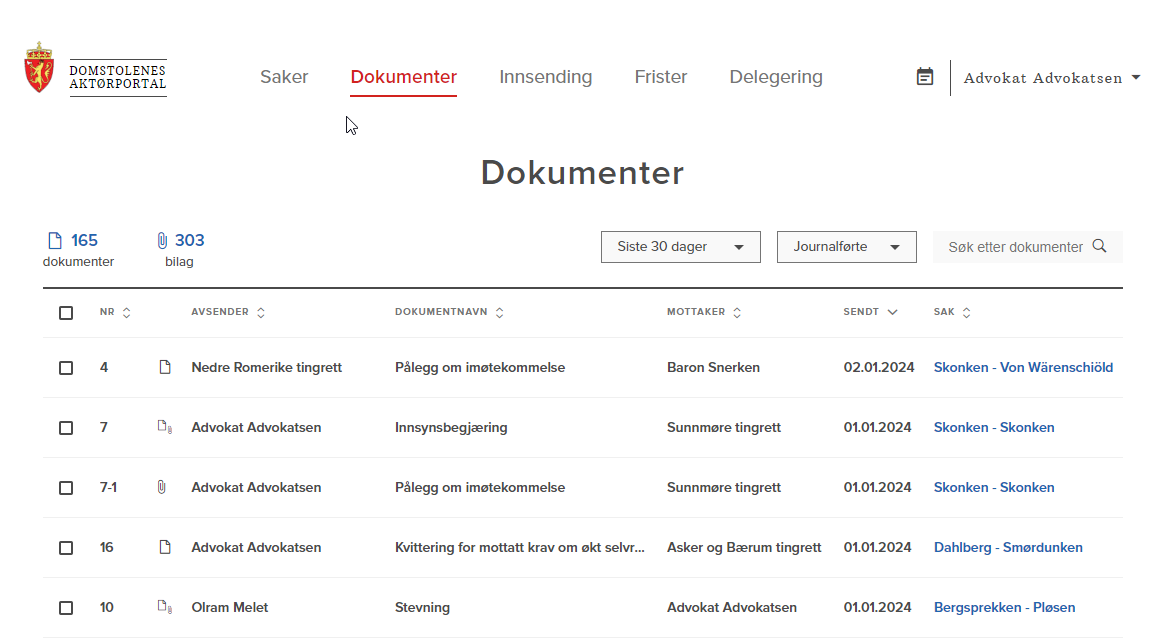
Innsending
Fra hovedmenyen klikker du på fanen “Innsending” for å:
- Ta ut en stevning i tingretten
- Kreve sak for jordskifteretten
- Inngi tilsvar i saker hvor du kjenner saksnummer, men ikke er lagt til i saken i Aktørportalen
Skjemaene er ulike etter formålet, med visse likheter. Opplasting, navngiving og krav til filer, og begrensninger til filstørrelse, er likt på tvers av skjemaene. Merk at retningslinjene for advokater i Aktørportalen inneholder krav til hvordan innsending av dokumenter gjøres, og hva slags filer som godtas.
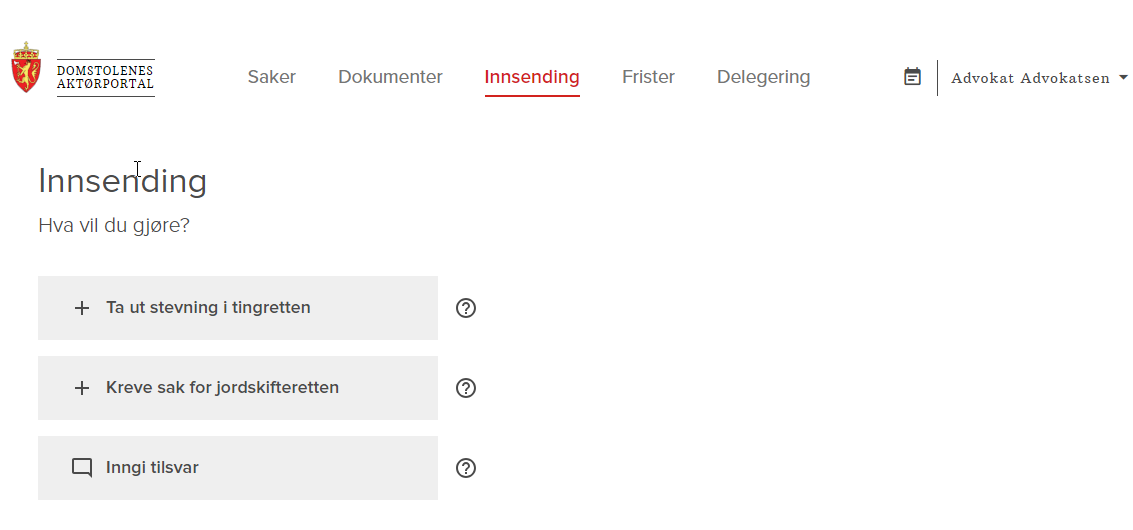
Ta ut stevning og opprette ny sak
Dette alternativet velges om du skal ta ut en stevning eller på annen måte opprette en ny sak i tingretten. Du vil da få opp et skjema som inneholder tre deler; informasjon om saksøker, informasjon om saksøkte og dokumentinnsending.
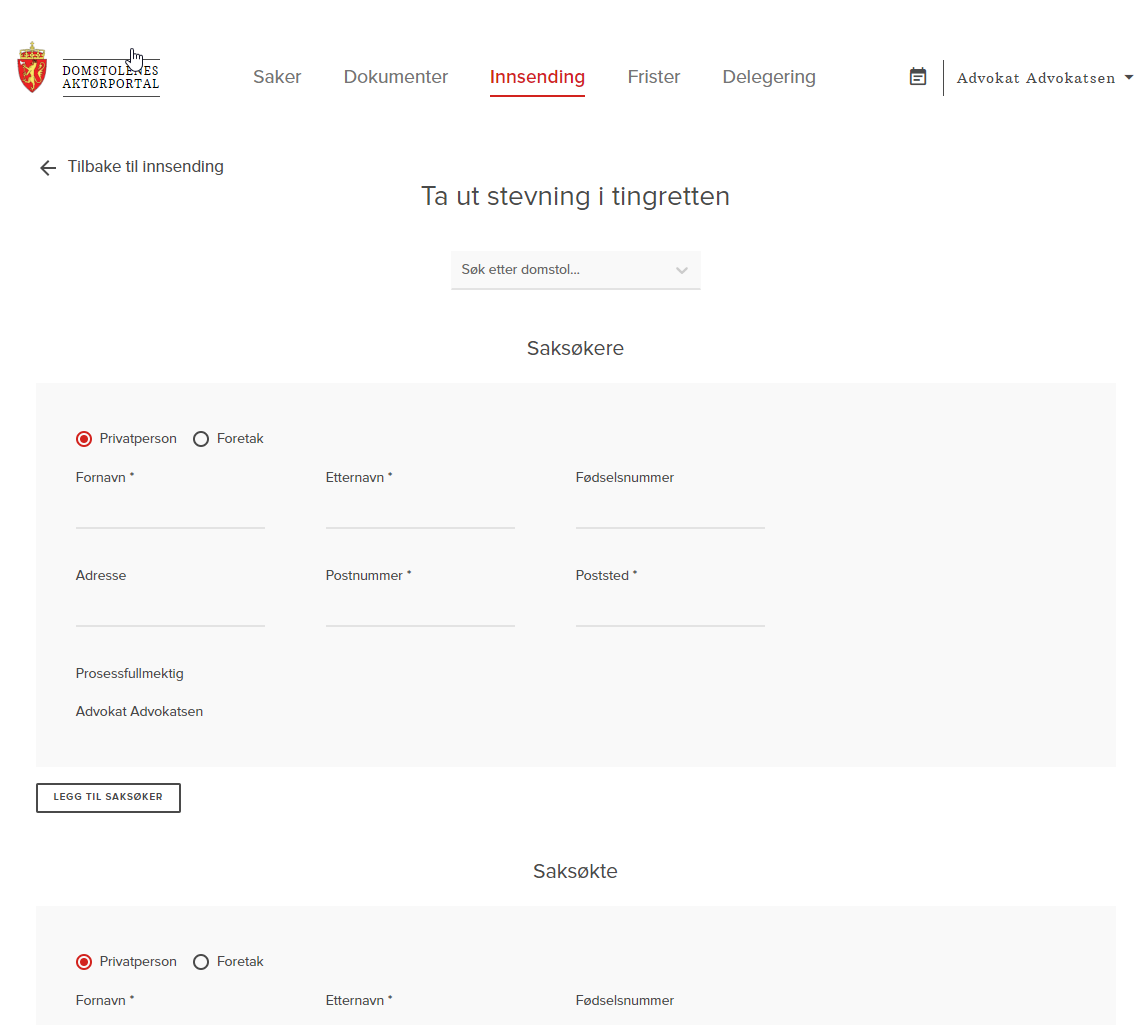
Informasjon om saksøker
Felt med påkrevd utfylling er merket med *. Påkrevde felter som omhandler saksøker:
- Fornavn
- Etternavn
- Postnummer
- Poststed
Det er også mulig å legge til og fjerne saksøker.
Informasjon om saksøkte
Det er påkrevd å fylle ut informasjon om saksøkte, på lik linje som for saksøker. Hvis prosessfullmektig for saksøkte er kjent, fylles også denne informasjonen ut. Påkrevde felter som omhandler saksøktes prosessfullmektig er:
- Fornavn
- Etternavn
- Firma
- Postnummer
- Poststed
Hvis prosessfullmektig ikke er kjent, velg "Selvprosederende part eller ukjent prosessfullmektig".
Hvis saksøker eller saksøkte er et foretak, angi dette i feltet for foretak. Det er da påkrevd at du fyller ut navn på foretak, postnummer og poststed.
Dokumenter
Alle nye saker må inneholde et hoveddokument som utgjør stevningen eller begjæringen.
Legg til dokumenter ved å enten dra en fil fra pc-en og slipp den i den stiplede ruten, eller ved å klikke “velg fil” for å hente dokument fra filstrukturen på pc-en din.
Merk deg krav til PDF-filer i retningslinjene for Aktørportalen, og i tillegg:
- Tittel kan ha opp til 100 tegn.
- En enkelt fil må være under 300 MB.
- Hele dokumentinnsendingen (hoveddokument, bilag og utfylte felt) må være under 1GB.
- Når du laster opp et hoveddokument eller vedlegg settes dato automatisk til dagens dato. Denne skal endres til riktig dato, ev. udatert, før innsending.
Vedlegg til hoveddokument håndteres på samme måte som hoveddokument.
- Du kan legge ved opptil 200 vedlegg.
- Vedleggene nummereres automatisk.
- Du kan endre rekkefølgen på vedleggene ved å klikke på de to strekene og dra vedleggene opp eller ned for å plassere de i ønsket rekkefølge.
Merk at filen ikke må overskride max størrelse. Da vil produksjon av dokumentsamling kunne feile. For å unngå at filen blir for stor, kan det være nødvendig å komprimere den.
Tips til hvordan du kan redusere filstørrelse på en PDF:
- Åpne PDF-filen i Adobe Acrobat
- Velg "fil" og deretter "lagre som annet"
- Velg "Reduser størrelse PDF" eller "Optimert PDF"
- Redusert størrelse PDF; filen komprimeres og optimaliseres automatisk. OK.
- Optimert PDF; Juster innstillingene etter behov (nedskaler bilder, fjern unødvendige skrifter og objekter osv). OK.
- Lagre den komprimerte filen. Gi nytt navn og velg plassering for å lagre den. Filen er mindre enn den opprinnelige.
For å slette et dokument du har lastet opp til skjemaet, velg søppelbøtte-ikonet til høyre for dokumentet i skjemaet.
Navngivning av dokumenter
Filnavn for både hoveddokumenter og vedlegg skal være så beskrivende som mulig, slik at de lett kan identifiseres:
- Hoveddokument angis som stevning, tilsvar, prosesskriv osv.
- Vedlegg skal gis et beskrivende navn likelydende henvisninger i hovedokumentet, eks: "Utkast til kjøpekontrakt".
- Dato skal ikke være del av tittel på hverken hoveddokument eller vedlegg.
- Du kan endre navn på dokumentene etter at de er lastet opp i Aktørportalen, før du sender dem inn.
Sende inn dokumenter skjult
Du kan velge å holde dokumentet skjult for motparten. Dette kan for eksempel være bevissikring, søknad om fri sakførsel etc. Dokumentet vil da ikke vises i dokumentlisten inntil domstolen har vurdert saken, og eventuelt konkludert med at det ikke er grunnlag for at dokumentet skal skjules.
For å sende inn et dokument skjult, velg "Bes skjult" for hoveddokumentet i innsendingsskjemaet.
Lagre som kladd
Hvis du jobber med å fylle ut et dokument, men må vente med å sende det inn, kan du klikke på "Lagre som kladd og lukk". Dokumentet vil da legge seg i listen under "Mine kladder" i "Dokumenter" i hovedmenyen. Derfra kan du se, jobbe videre på, eller slette kladden.
Signer og send inn
Når du har fylt inn nødvendig informasjon og er ferdig med opplastingen av dokumenter, klikker du på "Signer og send inn".
Innsending av dokumentet vil da begynne, og prosessen er fullført når du får en kvittering tilbake. OBS! Sjekk at kvittering mottas.
Delegater og innsending av dokumenter
Merk at delegater ikke kan sende inn dokumenter som stevning, tilsvar og prosesskriv.
Les mer om delegater og innsending i kapittelet "Delegering" i denne brukerhåndboka.
Kreve sak for jordskifteretten
Skjemaet finnes under fanen "Innsending" i hovedmenyen.
Legg inn påkrevd informasjon om domstolen saken skal sendes til, rekvirenter og andre parter:
- Type rekvirent/type part: Hjemmelshaver, privatperson eller foretak/organisasjon
- Matrikkelnummer: kommunenummer og –navn, gårdsnummer bruksnummer
Fyll deretter inn påkrevde felter for hva hovedtyngden i kravet gjelder. Alternativene er:
- Jordskifte
- Grensefastsettelse og rettsutgreiing
- Skjønn
Legg til “aktuelle lovbestemmelser” for å understøtte hovedtyngden av kravet.
Det er i tillegg påkrevd å ta et valg om ønsket bruk av meddommere:
- Jordskiftedommer som enedommer
- Én jordskiftedommer og to meddommere
Last deretter opp hoveddokument og eventuelle vedlegg, gi dem gode navn og signer og send inn - eller lagre som kladd. Denne delen av skjemaet fungerer likt som andre skjema for innsending av filer i Aktørportalen. Les mer under punktet "Ta ut stevning og opprette sak".
Se for øvrig punktet "Delegering" for innsending som delegat.
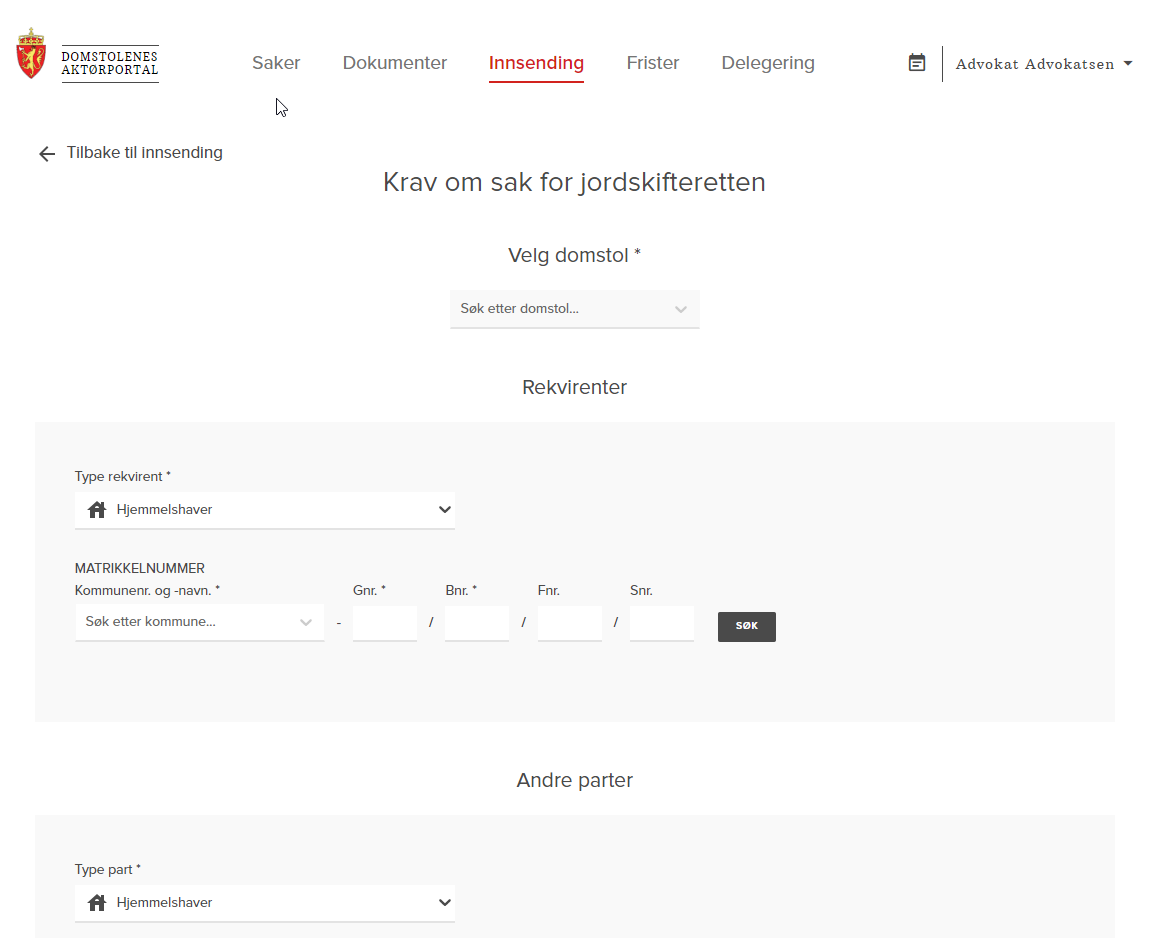
Inngi tilsvar
"Inngi tilsvar" brukes for å sende inn tilsvar, prosesskriv, anketilsvar osv. i saker hvor domstolen ennå ikke har registrert deg med en rolle i saken. I tillegg brukes tilsvar-skjemaet når:
- Ny prosessfullmektig skal sende inn anke.
- Brukere skal melde seg som prosessfullmektig eller melde om advokatbytte
Benevnelsene i skjemaet blir misvisende i disse tilfellene, men dette håndterer domstolen ved mottak.
Hvis domstolen allerede har registrert deg som prosessfullmektig på saken, skal tilsvar og andre dokumenter sendes inn via knappen "Opprett+" i dokumentlisten i saken.
Merk deg:
- Saksnummer er påkrevd i skjemaet. Ta kontakt med domstolen hvis du mangler saksnummer.
Fyll ut saksøkt og saksøker på lik måte som i skjemaet for å ta ut stevning. Last deretter opp hoveddokument og eventuelle vedlegg, gi dem gode navn og signer og send inn - eller lagre som kladd. Denne delen av skjemaet fungerer likt som andre skjema for innsending av filer i Aktørportalen.
Les mer under punktet “Ta ut stevning og opprette ny sak” i denne brukerhåndboka.
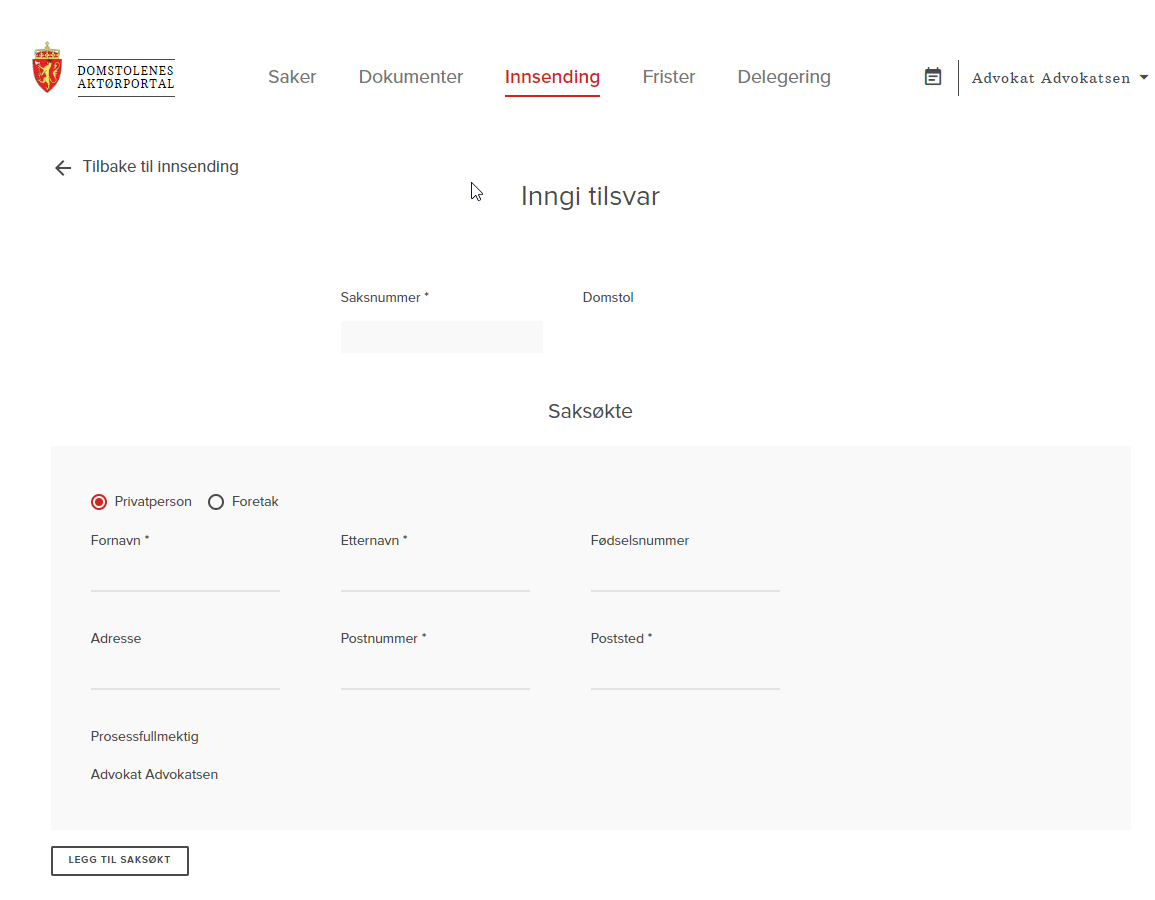
Frister
Fanen for frister i hovedmenyen viser en oversikt over alle frister og møter du har på tvers av alle saker. Dette gjør at du ikke må gå inn i hver enkelt sak for å sjekke frister eller møtetidspunkt.
Merk deg:
- Frister som du finner under “Sak”, viser frister for begge parter.
- Fristene i hovedmenyen gjelder kun for deg. Fra denne siden er det også mulig å eksportere fristene og møtene til egen kalender.
- Fristen får en rød bjelle tre dager før fristen utløper.
Listen kan filtreres slik at du kan se bare frister, bare møter, eller begge deler samtidig.
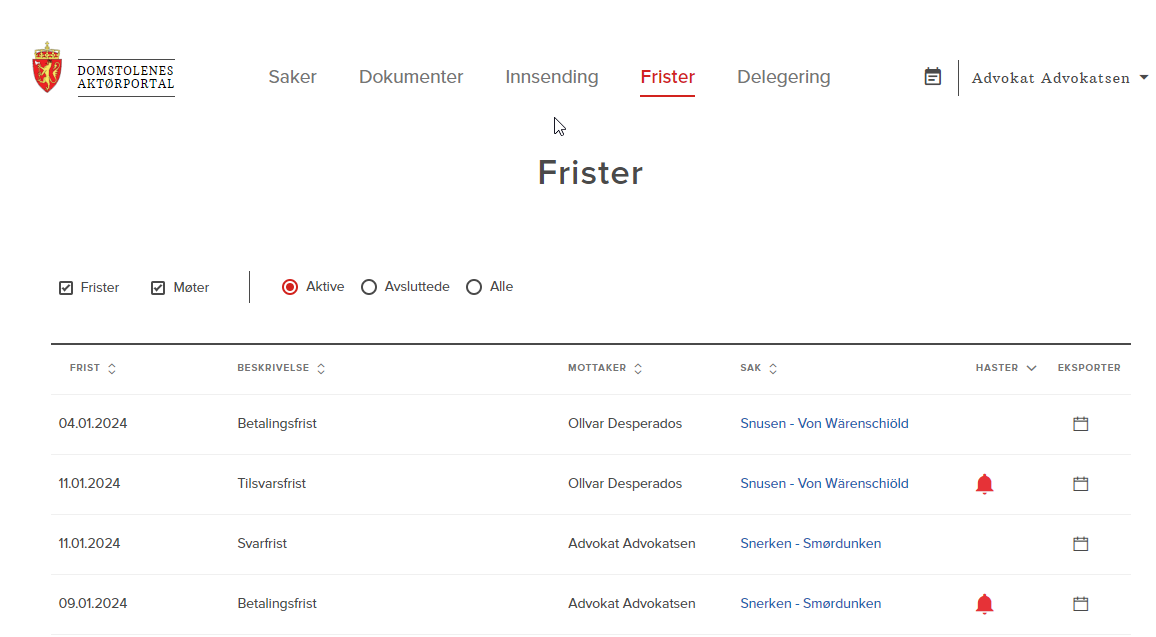
Delegering
“Delegering” er delt inn i "Mine delegater" som viser personene en advokat har gitt delegattilgang til, samt "Mine delegerere", som viser hvem som har gitt deg som delegat tilgang til sakene sine.
Du kan legge til en eller flere delegater. Delegaten må først ha registrert seg som bruker av Aktørportalen. Det er mulig å gi delegaten tilgang til å se all informasjon og dokumenter, foreta prosesshandlinger og kvittere for deg.
Advokaten har mulighet til å velge mellom å gi tilgang til alle saker, kun i enkelte saker, eller i alle saker med unntak av enkelte saker. Det er enkelt å både endre og slette delegattilganger.
Merk deg:
- Hvis delegaten ikke har rett til å foreta prosesshandlinger, vil ikke vedkommende ha tilgang til å sende inn stevning eller tilsvar. Dette er dokumenter som advokaten etter loven må signere selv. I disse tilfellene må delegaten velge "Send til godkjenning".
- Prosessfullmektig vil få varsel under "Gjøremål" (kalenderikon i hovedmenyen) om at det ligger dokument til godkjenning fra delegat.
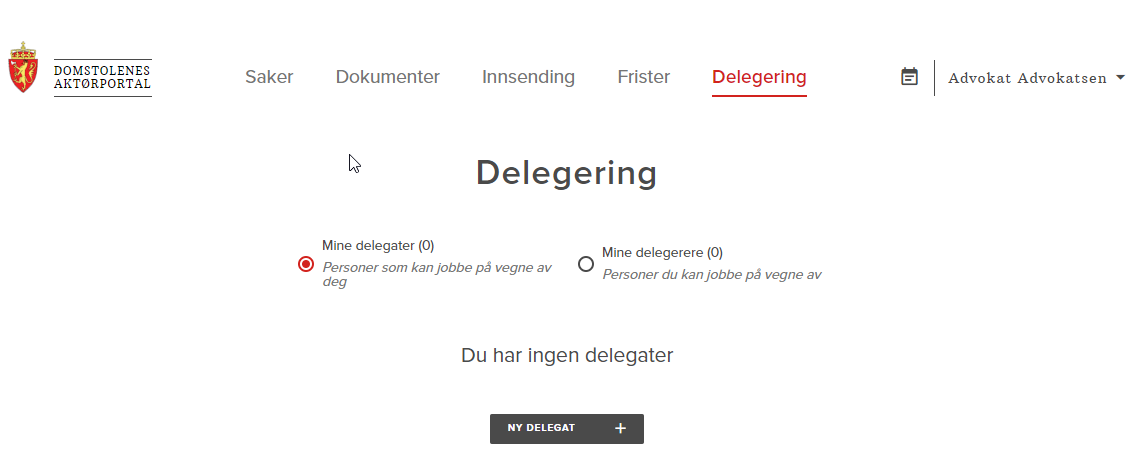
Salær og honorar
Du kan sende inn salærkrav til domstolene både i straffesaker og i sivile saker, med unntak ved skifte, tvang, konkurs og gjeld.
Det elektroniske salærskjemaet i Aktørportalen bygger på statlig blankett nr. GA-3024B "Arbeidsoppgave og salærfastsettelse", og består av fem deler:
- Saks- og personopplysninger
- Honorar
- Reisefravær og utlegg
- Summering og faktura
- Unntak fra kontradiksjon
Uansett hvor du står i salærskjemaet, kan du enten “signere og sende inn”, “lagre som kladd” eller “slette”.
Vi vil først gå gjennom funksjonaliteten for disse fem delene av salærskjemaet. Deretter går vi nærmere inn på regelverket for honorar i de ulike sakstypene.
Saks- og personopplysninger
Når du går inn i salærskjemaet, vil delen som omhandler saks- og personopplysninger automatisk åpne seg.
Merk deg:
- Informasjon om aktør, advokatfirma og klient blir hentet fra domstolens saksbehandlingssystem, og er derfor ikke mulig å endre i portalen.
- Feltene markert med stjerne er påkrevd å fylle ut.
- Feltene "Arbeid påbegynt" og "Arbeid avsluttet" styrer hvilken salærsats du skal få og må derfor fylles ut.
I feltet "Kort redegjørelse om sak og arbeid" kan du gi relevant informasjon for behandlingen av salæroppgaven. Det kan for eksempel være:
- En forklaring på hvorfor det har vært mye arbeid utenom rettsmøter.
- En begrunnelse for hvorfor det bes om forskudd i saken.
Vedlegg
Det finnes også en funksjon for å laste opp vedlegg. Her kan du legge ved en redegjørelse av ditt arbeid eller en begrunnelse på særlige omstendigheter ved oppdraget, hvis du søker om medgått tid i en stykkprissak.
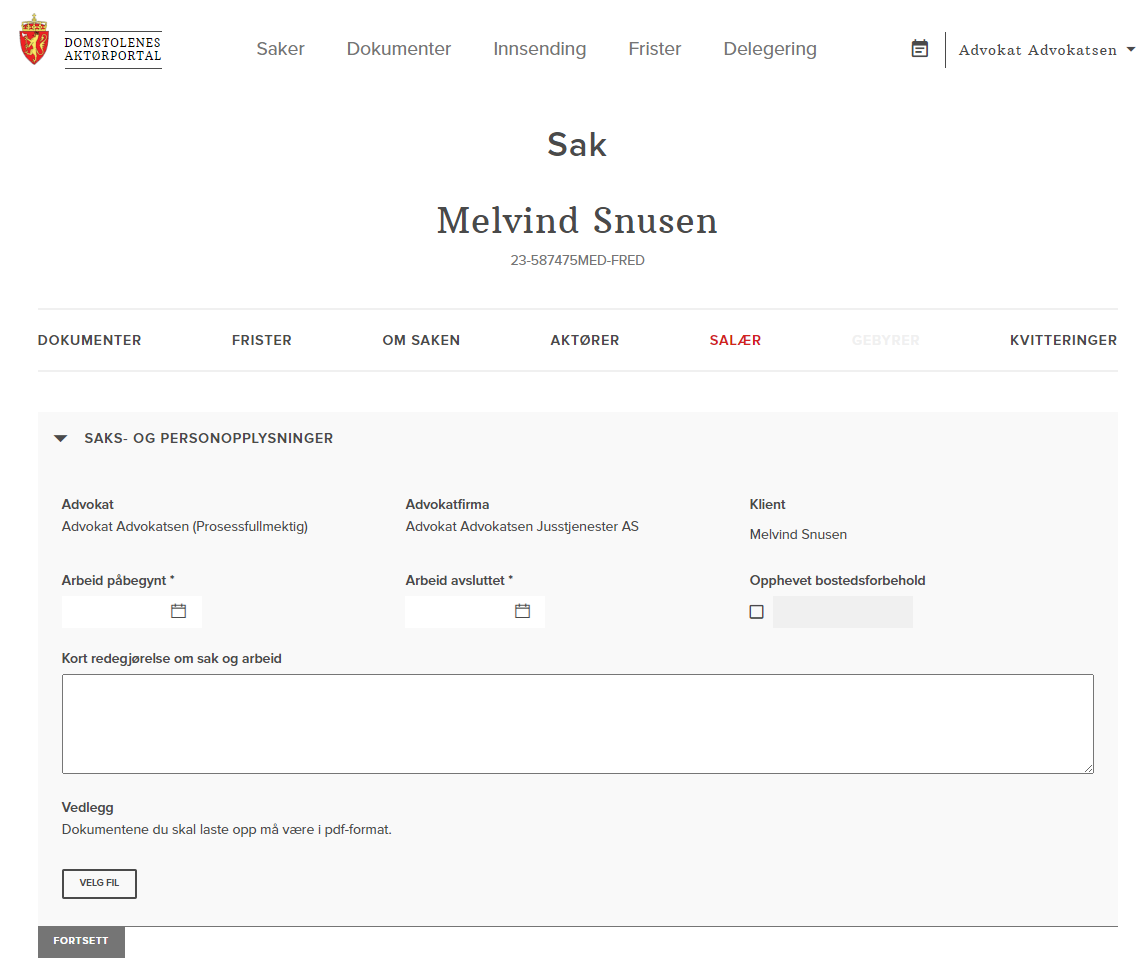 Opphevet bostedsforbehold
Opphevet bostedsforbehold
Har du fått opphevet bostedsforholdet, markerer du dette i avkryssingsboksen for "Opphevet bostedsforhold", og fyller inn dato for opphevelsen.
Hvis du ikke har søkt om å få opphevet bostedsforhold, men det er forhold ved innsending av salær som tilsier at det skal oppheves, kan du søke om å få opphevet bostedsforholdet. Dette skal som hovedregel gjøres på forhånd jf. salærforskriften § 9 fjerde ledd.
Egenandel
Ved navnet til klienten finner du en boks for å krysse av for at klienten skal betale egenandel. Dette gjelder kun i sivile saker og vil derfor ikke dukke opp i straffesaker.
Ved å klikke på knappen "Fortsett", vil du lukke "Saks- og personopplysninger" og åpne neste del, "Honorar".
Honorar
Her vil rettsmøter som har vært avholdt i saken ligge ferdig utfylt. I tillegg kan du legge til flere rettsmøter hvis du mener noen mangler i oversikten. Dette kan skje hvis domstolen ikke har satt møtet som avsluttet i saksbehandlingssystemet.
Legge til et nytt rettsmøte:
- Klikk på "Legg til rettsmøte +".
- Velg møtetype, dato for møtet, og klokkeslett for når møtet startet og sluttet.
- Du kan angi pauser for enkelte møtetyper. Pausene angis med klokkeslett (start og slutt).
- Har det vært flere pauser under rettsmøte, kan du angi dette ved å klikke på pluss-knappen.
Du kan legge til arbeid utenom rettsmøtene:
- Klikk på pluss-knappen foran "Legg til annet arbeid utenfor rettsmøte".
- Gi en beskrivelse av arbeidet.
- Legg ved timeliste som viser dato, antall timer arbeidet varte, og angi totalt antall timer.
Feltet vil automatisk dukke opp hvis salærkravet skal behandles etter salærforskriften. Feltet blir ikke vist for saker som normalt skal behandles etter stykkprisforskriften.
Merk deg:
- Du kan slette oppføringen av rettsmøter og arbeid utenom rettsmøter ved å klikke på "X" bakerst på linjen. Dette gjelder både møter som har blitt lagt til i portalen og møter som kommer fra saksbehandlingssystemet.
- Du kan korrigere informasjonen for hvert møte.
- For møter som blir hentet inn i Aktørportalen fra domstolenes saksbehandlingssystem, er det ikke mulig å endre møtetype.
Multiplikatoren som blir brukt ved utregningen, vil variere ut ifra sakstype saken. Dette betyr at selv om skjermbildet kan se ganske likt ut, vil utregningen bli forskjellig. Eksempler på dette er fengslingssak, førstegangsfengsling og fengslingsforlengelse.
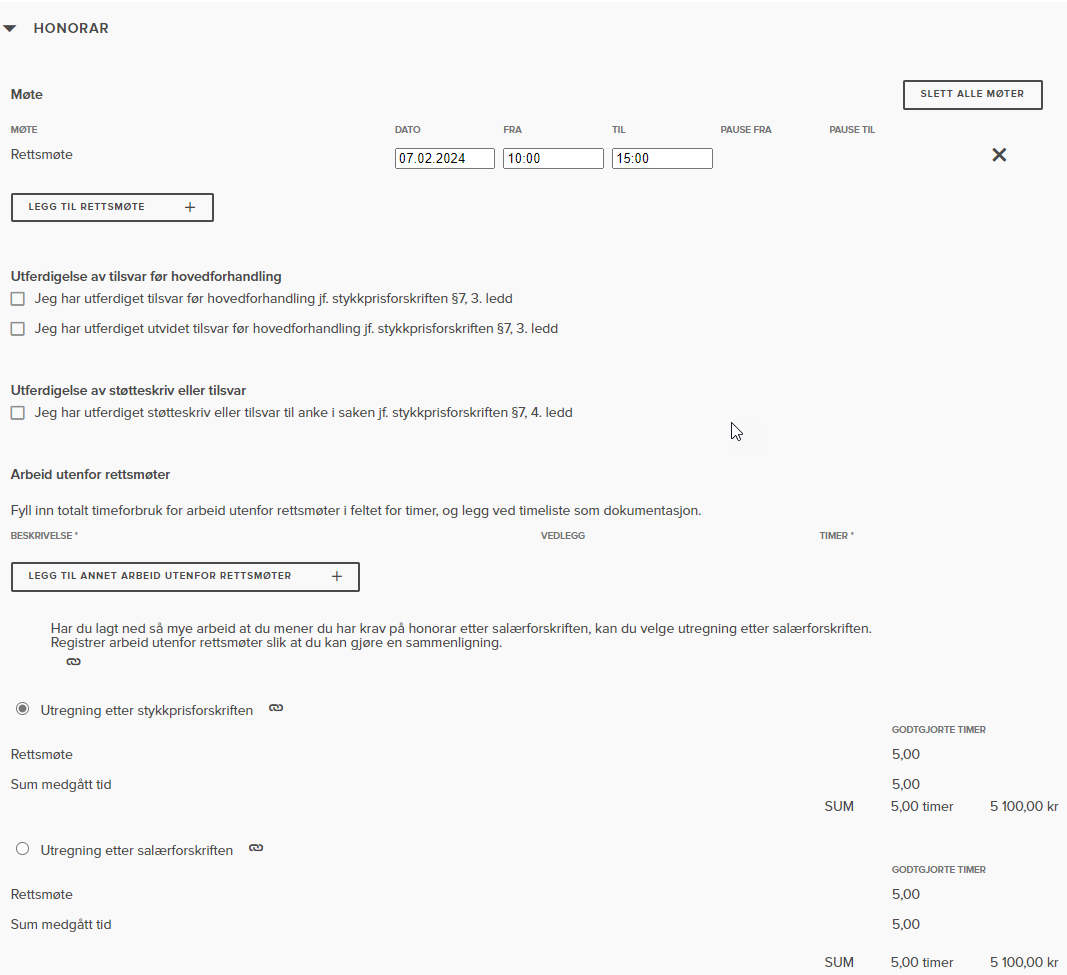
Reisefravær og utlegg
Reisefravær og utlegg er delt opp i "Reisefravær", "Reiseutgifter" og "Øvrige utlegg". For å legge til flere oppføringer under en av disse delene, klikker du på "Legg til flere +".
I feltet "Reisefravær", må du beskrive reisefraværet, dato, og “til og fra tidspunktene”.
I feltet "Reiseutgifter" angis eventuelle reiseutgifter du har hatt i forbindelse med saken. Også her kan du ved hjelp av pluss-knappen angi flere reiseutgifter. For hver enkelt reiseutgift må det gis en beskrivelse, dato og beløp uten merverdiavgift. Merverdiavgift blir lagt på for alle utgifter til slutt. Her kan du også laste opp dokumentasjon på reiseutgiften. Det er kun mulig å laste opp PDF- dokument. Papirkvitteringer må derfor først skannes og lagres som PDF-dokument.
Det siste feltet er "Øvrige utgifter". For hver utgift må du gi en beskrivelse, dato for utgiften og beløpet. Også her skal det angis uten merverdiavgift. Har du hatt utgifter som er fritatt merverdiavgift, må du krysse av for at beløpet er fritatt bak feltet for beløp.
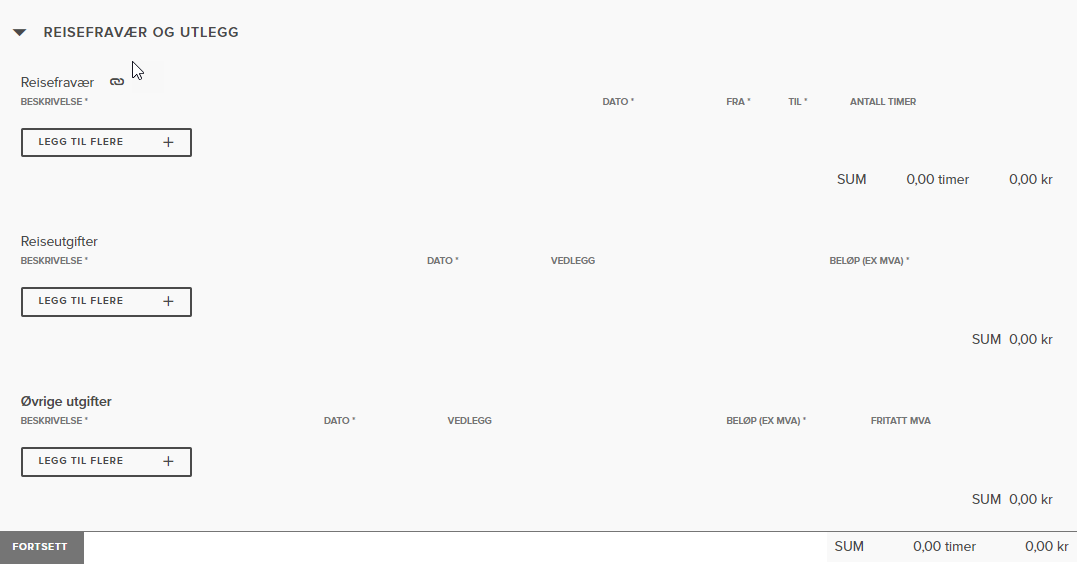
Summering og faktura
Til slutt vil du se en summering og sammenstilling av hele kravet. Her vil du se;
- Antall timer det kreves salær for.
- Hvilken forskrift som anvendes.
- Selve honoraret.
- Avrunding av eventuelt reisefravær og eventuelt pauser i rettsmøter, og hva dette utgjør i både timer og beløp.
- Oversikt over merverdiavgiftspliktige utlegg, før summen for merverdiavgiftspliktig grunnlag vises.
Deretter blir det foretatt en merverdiavgiftsberegning, eventuelle utlegg som ikke er avgiftspliktige blir lagt til, og totalsum for salærkravet kommer frem.
Merk deg:
- Hvis kontonummer mangler ved innsending av salæret, vil du automatisk bli sendt til "Min profil" for å fylle det ut før innsending kan skje.
Feltet for fakturanummer er obligatorisk. Om du ikke har et fakturanummer, kan du f.eks. benytte saksnummeret, slik at du har en referanse til saken når betalingen kommer på konto.
Når du er ferdig med å fylle ut feltene, klikker du på "Signer og send inn". Ved vellykket innsending vil du få en kvittering tilbake fra systemet. Hvis det er påkrevde felter som du ikke har fylt ut, vil du bli vist til det første feltet med mangler.
Hvis du ikke vil ferdigstille salærskjemaet, kan du bruke knappen "Lagre som kladd og lukk". Den finner du nederst på siden. Salærskjemaet vil da bli lagret med de utfylte data. Du finner det igjen under fanen "Ikke innsendte dokumenter" enten på saken, eller under "Dokumenter" i hovedmenyen.
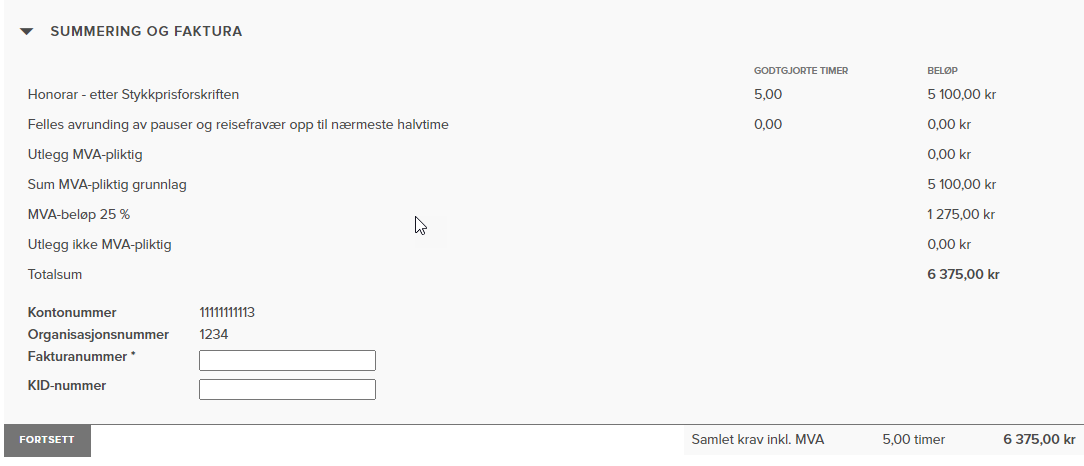
Unntak av kontradiksjon
I denne delen av skjemaet kan du be om at dokumentet unntas kontradiksjon. Dokumentet vil da bli skjult i Aktørportalen for alle parter/prosessfullmektiger, inntil retten beslutter noe annet.

Honorar i ulike sakstyper
I saker som i utgangspunktet skal behandles etter stykkprisforskriften, kan du likevel se hvordan salæret blir hvis det behandles etter salærforskriften. Det kan være aktuelt hvis det totale timeforbruket i saken overstiger fastsatt stykkpris med mer enn 50%.
Du kan se en sammenligning mellom utregning etter stykkprisforskriften og salærforskriftens regler om medgått tid. Du vil også få fram et felt for å legge til arbeid utenom rettsmøter. For at dette valget skal bli aktivt, må du først fylle ut en begrunnelse for at kravet skal godtgjøres etter medgått tid jf. stykkprisforskriften § 11.
Merk deg:
- Der antall rettsmøtedager er seks dager eller mer, vil beregningen automatisk endres fra stykkprisforskriften til salærforskriften. I slike tilfeller vil også feltet for arbeid utenom rettsmøte automatisk vises i skjermbildet.
Tilganger etter at saken er sluttført
Når du ikke lenger er advokat i en pågående sak eller saken er sluttført, mister du umiddelbart tilgang til noen funksjoner. Du har fortsatt tilgang til følgende i 3 måneder:
- se dokumenter
- sende inn dokumenter
- sende inn salær
- frister og møtetidspunkt
- informasjon om saken
- aktørlisten
- kvitteringer på innsendte dokumenter og salær
Hjelp og brukerstøtte
Gjør deg kjent med aktørportalen ved å klikke rundt i demoløsningen på nett.
Det er anbefalt å bruke nettleseren Chrome for best funksjonsstøtte ved bruk av Aktørportalen.
Ved behov for teknisk hjelp eller ved faglige spørsmål om bruken av Aktørportalen, skal dette rettes til domstolen der saken føres. Kontaktinformasjon til domstolene finnes på domstol.no.
Typiske spørsmål kan være:
- Du finner ikke en sak eller et dokument i portalen.
- Du trenger å sende inn et dokument som er for stort eller bilag som ikke er mulig å få i PDF-format.
- Du har sendt inn feil dokument, og trenger å få det fjernet.
Feil som oppstår ved pålogging i ID-porten skal rettes til DIFI sin brukerstøtte for ID-porten.
Ved spørsmål om salær og utbetaling, kan det rettes til Domstolenes regnskaps- og lønnsseksjon (DRL). Kontaktinformasjon finner du på denne nettsiden.